Bab menyunting (edit) gambar sememangnya sudah menjadi satu budaya buat kita semua, kalau sudah mengambil gambar, pastinya anda akan ubah sedikit warna, pengcahayaan, atau gunakan filter, supaya gambar nampak lebih terserlah lagi.
Bukan itu sahaja, bagi mereka yang sukakan kelainan, atau hanya menjadi hobi mereka untuk edit gambar, ada masanya akan menggunakan gambar, dan edit seperti mereka berada di luar negara. Bak kata orang, saja-saja untuk syok sendiri, atau sedapkan hati sebab tak dapat pergi melancong lagi.
Kalau sekali imbas, mesti nampak gambar tersebut seperti betul-betul berada di tempat lain. Macam mana pula hendak edit gambar tersebut, dan gabungkan dengan gambar lain? Mudah sahaja sebenarnya, kalau ikut pada perkongsian saudara Hazrezal Ahmad ini, anda boleh buangkan gambar latar, dan hanya ambil gambar subjek yang diinginkan sahaja. Jom kita ikut langkah-langkah yang dikongsikan ini.
Gambar produk ini diambil hanya menggunakan kamera smartphone berspesifikasi rendah saja.
1. Buka laman web befunky.com dan klik pada button 'Photo Editor'
2. Klik 'Upload' dan pilih 'Computer' untuk memuat naik gambar anda.
3. Pada menu sebelah kiri pilih 'EDIT' dan klik pada 'Cutout'.
4. Klik 'Polygonal Lasso' sebagai shape selection. Anda boleh juga pilih shape yang lain bergantung pada kesesuaian objek dan keselesaan anda.
5. Klik button 'Erase' kerana kita akan membuang bahagian yang tidak dikehendaki.
6. Untuk 'Feather' anda gunakan 5.00.
7. Dengan menggunakan mouse, klik pada tepi objek dan buat satu bentuk yang mengelilingi bahagian yang hendak dibuang. Temukan semula point akhir dengan point mula tadi dan secara automatik bahagian tadi akan di delete. Untuk mendapatkan ketepatan ketika membuat garisan pada objek anda perlu zoom in gambar tersebut.
Gunakan meter untuk zoom in seperti anak panah di bahagian bawah gambar.
8. Ketika mouse anda masih sedang dalam active mode apabila membuat garisan tadi, anda boleh tekan 'Spacebar' pada keyboard anda dan klik mouse serentak sambil mengerakkannya supaya kedudukkan gambar dapat diubah untuk memudahkan anda menyiapkan garisan tadi.
9. Apabila selesai membuang semua background, klik pada button 'right'.
10. Anda boleh menggunakan tool-tool lain dalam Menu Edit ini jika perlu. Untuk tutorial ini saya terus 'Save' sahaja kerana saya akan guna cara lebih mudah di Powerpoint nanti.
11. Pastikan anda save as PNG.
12. Buka Powerpoint (saya gunakan version 2010) dan pergi ke menu Design/Page Setup.
13. Tukarkan 'Slides Sized For: Custom'. Untuk kegunaan media sosial saya gunakan ukuran 15 inches x 15 inches. Klik OK.
14. Klik menu 'Insert' dan pilih gambar background yang anda ingini.
15. Masukkan juga gambar objek PNG yang telah anda buat tadi. Adjust size, kedudukan dan rotation semua gambar tadi mengikut kesesuaian.
16. Pada Menu 'Format', cuba mainkan tool 'Corrections', 'Color' dan 'Artistic Effect' untuk jadikan gambar anda lebih menarik.
17. Save as JPEG jika anda telah berpuas hati dgn gambar / poster baru anda.
Lepas ini, admin pun nak cuba jugalah, bolehlah acah-acah tengah bermain salji, dekat luar negara. Mana tahu, hasilnya seperti berada di kawasan bersalji yang sebenar. Yang penting, jangan pula edit gambar yang bukan-bukan, nanti anda juga yang dapat susah. Jom kita edit buat gembirakan hati yang kesepian ini. – Siakap Keli
Bukan itu sahaja, bagi mereka yang sukakan kelainan, atau hanya menjadi hobi mereka untuk edit gambar, ada masanya akan menggunakan gambar, dan edit seperti mereka berada di luar negara. Bak kata orang, saja-saja untuk syok sendiri, atau sedapkan hati sebab tak dapat pergi melancong lagi.
Kalau sekali imbas, mesti nampak gambar tersebut seperti betul-betul berada di tempat lain. Macam mana pula hendak edit gambar tersebut, dan gabungkan dengan gambar lain? Mudah sahaja sebenarnya, kalau ikut pada perkongsian saudara Hazrezal Ahmad ini, anda boleh buangkan gambar latar, dan hanya ambil gambar subjek yang diinginkan sahaja. Jom kita ikut langkah-langkah yang dikongsikan ini.
Hasilnya sungguh menarik. Hanya ada gambar subjek sahaja, dan anda boleh gunakan apa-apa gambar, untuk dijadikan sebagai subjek (diri anda), juga latar belakang yang lain.
5. Klik button 'Erase' kerana kita akan membuang bahagian yang tidak dikehendaki.
6. Untuk 'Feather' anda gunakan 5.00.
7. Dengan menggunakan mouse, klik pada tepi objek dan buat satu bentuk yang mengelilingi bahagian yang hendak dibuang. Temukan semula point akhir dengan point mula tadi dan secara automatik bahagian tadi akan di delete. Untuk mendapatkan ketepatan ketika membuat garisan pada objek anda perlu zoom in gambar tersebut.
Gunakan meter untuk zoom in seperti anak panah di bahagian bawah gambar.
13. Tukarkan 'Slides Sized For: Custom'. Untuk kegunaan media sosial saya gunakan ukuran 15 inches x 15 inches. Klik OK.
15. Masukkan juga gambar objek PNG yang telah anda buat tadi. Adjust size, kedudukan dan rotation semua gambar tadi mengikut kesesuaian.
16. Pada Menu 'Format', cuba mainkan tool 'Corrections', 'Color' dan 'Artistic Effect' untuk jadikan gambar anda lebih menarik.
Lepas ini, admin pun nak cuba jugalah, bolehlah acah-acah tengah bermain salji, dekat luar negara. Mana tahu, hasilnya seperti berada di kawasan bersalji yang sebenar. Yang penting, jangan pula edit gambar yang bukan-bukan, nanti anda juga yang dapat susah. Jom kita edit buat gembirakan hati yang kesepian ini. – Siakap Keli


















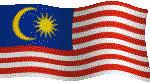








No comments:
Post a Comment